Sandbox Einführung
Der Begriff Sandbox wird in der IT allgemein als Bezeichnung für ein System genannt, das in sich isoliert läuft und im Wesentlichen dazu verwendet wird, um Software auszuführen, die nicht auf das eigene System gelangen soll.
Wenn ich also z.B. eine Software aus einer unbekannten Quelle erhalte und nicht riskieren möchte das ich mir Malware einfange. Oder wenn ich ganz gezielt Software austesten will, die vielleicht noch in einem frühen Entwicklungsstadium ist.
Die zwei genannten Beispiele führen denn auch dazu, dass der Begriff einerseits in der Welt der Computersicherheit und anderseits in der Welt der Softwareentwicklung zu finden ist.
Wichtig! Eine Sandbox ist ein temporäres System. Das bedeutet in diesem Kontext, dass wenn man die Sandbox abschaltet, alles verloren geht was geändert wurde. So erhält man beim nächsten Start wieder eine ursprüngliche Sandbox.

Das Windows 10 Feature und die Voraussetzungen
Für alle die die nicht im Windows Insider Programm sind, ist das neue Sandbox Feature mit dem April/Mai 2019 Release 1903 hinzugekommen.
Wer nun gleich loslegen möchte und 1903 installiert hat, muss trotzdem noch einige kleine Hürden nehmen bevor er das Feature installieren kann.
Dies sind:
- Windows 10 in der Pro oder Enterprise Edition
- 64 Bit Windows Installation
- Virtualisierungs- Funktionalität im Bios des Rechners aktiviert
- Mindestens 4GB, besser 8GB RAM
- Mindestens 1 GB freier Diskplatz, SSD bevorzugt
- Mindestens 2 CPU Cores, resp. 4 mit Hyperthreading
Installation
Hat man alle Bedingungen erfüllt, kann es an die Installation der Sandbox gehen.
Dazu die Windows 10 Einstellungen aufrufen und im Suchfeld nach Windows features suchen. Das erscheinende Resultat auswählen:
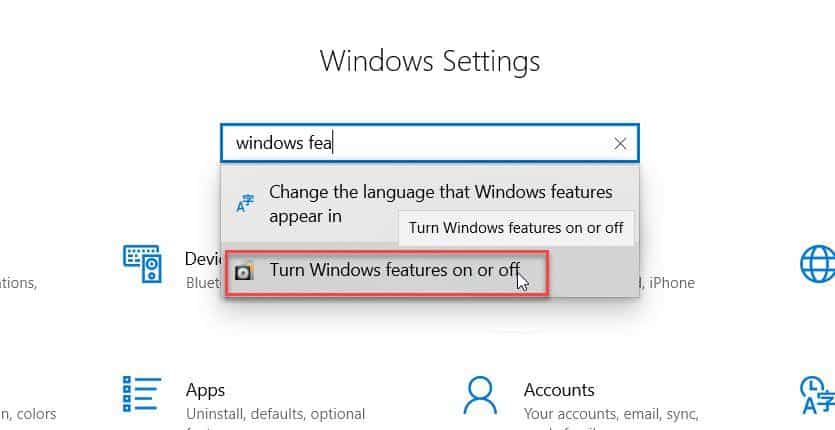
Hier nun nach Windows Sandbox suchen und auswählen. Mit OK bestätigen. Nach kurzer Installation muss der Rechner neu gestartet werden:
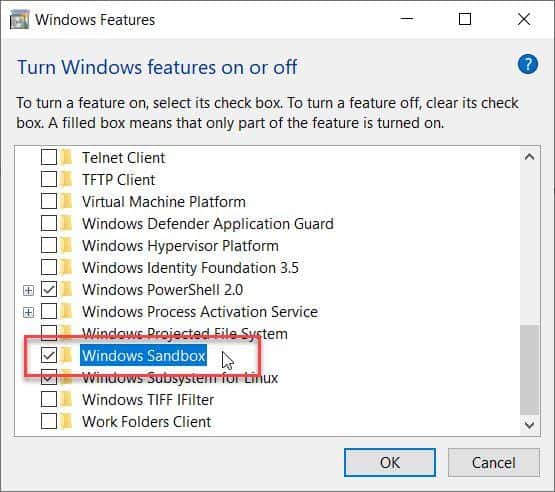
Nach dem Neustart sucht man am einfachsten über die Startsuche nach Sandbox. Es erscheint dann die Windows Sandbox App die man sich am besten gleich an den Start und an die Taskbar pinnt:
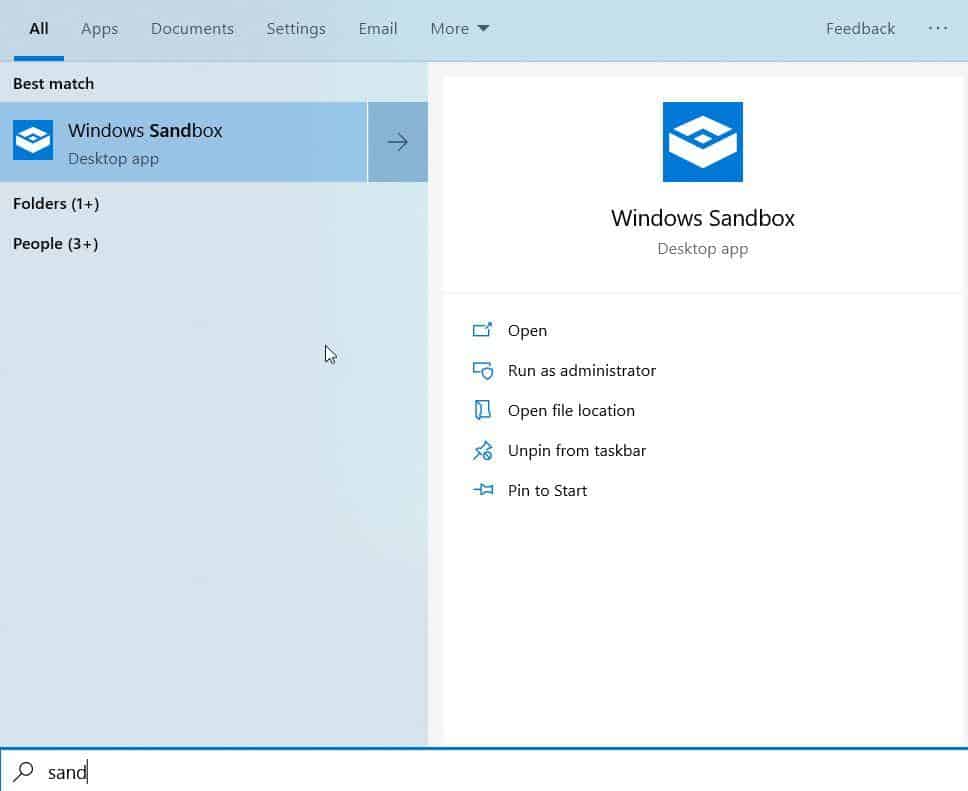
Nun sind wir bereit für den ersten Start und führen die Sandbox aus. Nach kurzer Zeit erscheint ein Fenster, in dem ein Windows läuft:
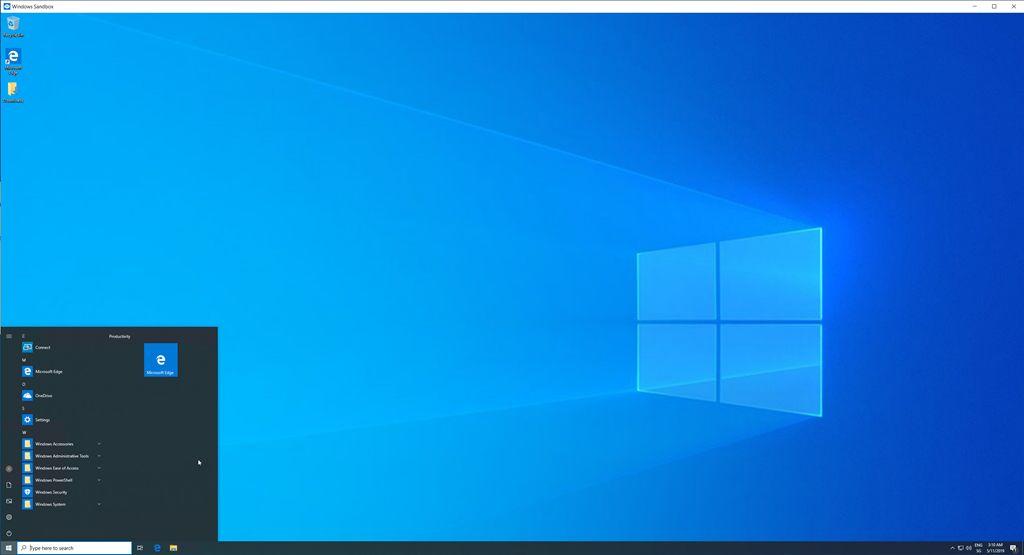
Anpassungen und die Konfigurationsdateien
Beim ersten Start kommt die Sandbox mit den Standard Einstellungen daher. Diese kann man in Konfigurations- Dateien anpassen. Aktuell sind dies folgende Einstellungen:
- Aktivieren / Deaktivieren der Grafikkarten Unterstützung (virtuelle GPU)
- Aktivieren / Deaktivieren des Netzwerkzuganges
- Aktivieren / Deaktivieren von Ordnern die in die Sandbox herein verbunden werden können
- Aktivieren / Deaktivieren von Scripts die in der Sandbox beim Start ausgeführt werden
Eine solche Konfigurations- Datei ist schnell erstellt und wird als *.wsb Datei abgespeichert. Durch das ausführen dieser Datei wird dann die Sandbox mit den Einstellungen gestartet. So kann man sich für verschiedenen Szenarien Dateien anlegen und je nach Aufgabe so starten.
Vorlagen und den genauen Beschrieb der Dateien findet ihr im Microsoft Blog von Hari Pulapaka: Windows Sandbox – Config Files

Ähnliche Artikel
Switch Embedded Teaming – SET mit PowerShell – Teil 1
SETIn diesem Artikel möchte ich über das Switch Embedded Teaming oder den SET schreiben.Prinzipiell ist zu sagen, dass wenn du weder Hyper-V noch S2D einsetzt, das SET nicht wirklich…
Weiterlesen »
Switch Embedded Teaming – SET mit PowerShell – Teil 2
Wir befassen uns mit dem SET SwitchIn diesem Beispiel haben einen Hyper-V Server indem aktuell 2 LAN Adapter stecken. Diese tragen den Namen LAN 1 &…
Weiterlesen »